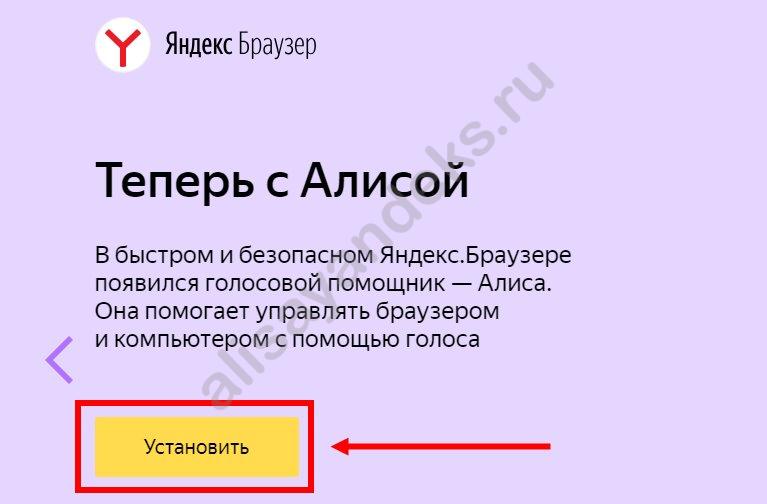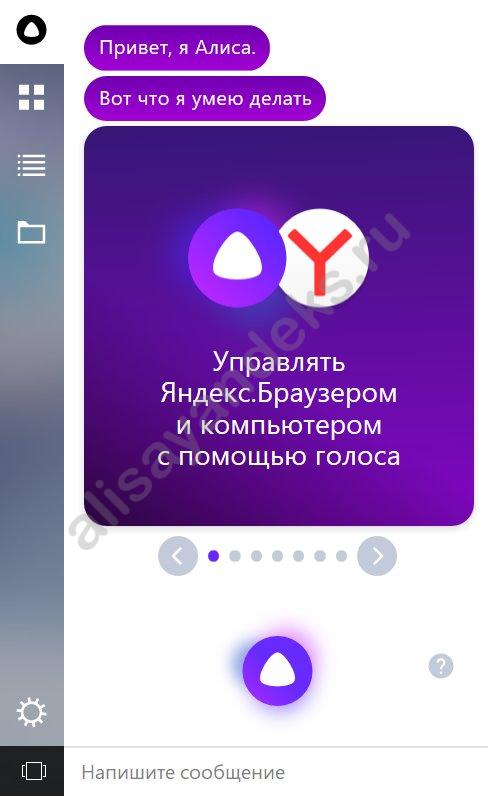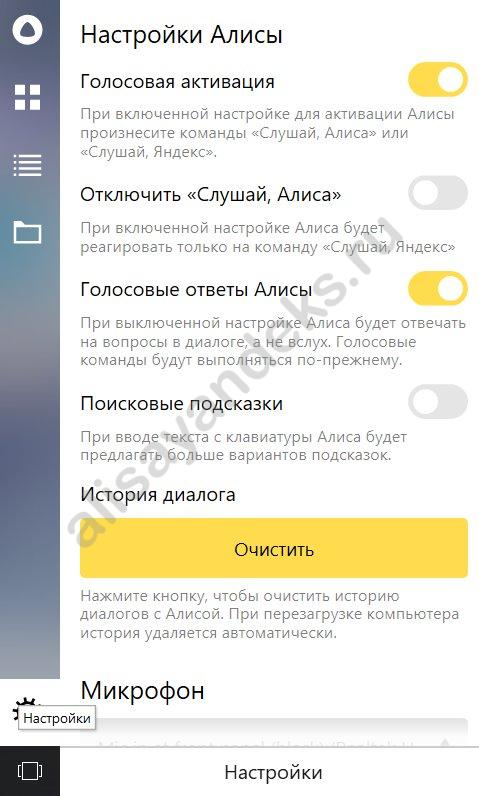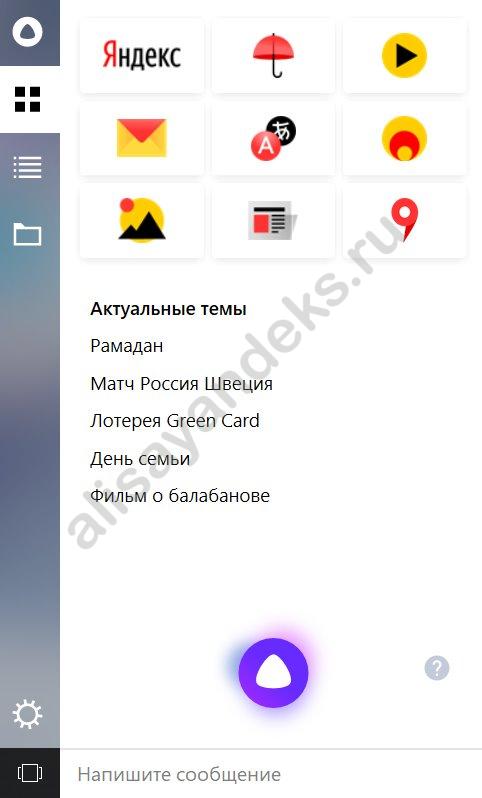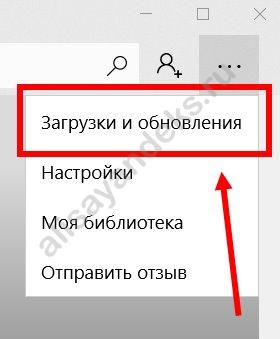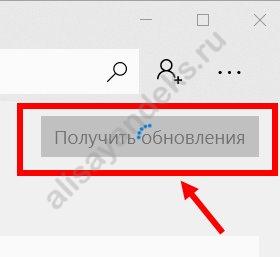Как установить Алису на компьютер
Алису установить на компьютер проще, чем тебе кажется, но если ты читаешь эту статью, то скорее всего по какой-то причине этого голосового помощника на твоем устройстве нет.
Понадобится стабильный интернет и несколько минут времени: даже меньше, чем будет потрачено на прочтение этой статьи. Ее, кстати, советуем изучить внимательно, потому что тут много полезной информации.
Установка последней версии поисковика
Если у тебя еще нет браузера Яндекс или ни одна из приведенных выше инструкций не помогла, тогда, чтобы установить приложение Алиса на ПК Виндовс, нужно убрать старый поисковик и загрузить новый. Вместе с ним появится и говорящий робот. Удалить не сложно: кнопка Win – Параметры – Приложения, затем найди веб-обозреватель в списке программ и кликни на «Удалить». Далее скачай голосовой помощник от Яндекс с нашего сайта. Если ты решил сделать это на оф. сайте:
- Чтобы попасть на загрузочную страницу с компьютера ты можешь перейти по ссылке browser.yandex.ru или найди ее сам, по запросу «Яндекс браузер»
- Жми на кнопку «Скачать» (большая желтая, почти в центре окна).
- Дальше следуй подсказкам системы.
- Далее как установить Алису на компьютер
- На экране компьютера откроется проводник, где тебе нужно будет указать место для сохранения экзешника (загрузочного файла формата *.exe).
- Указал? Жми на «Сохранить».
- Загрузка пойдет автоматически и будет закончена, когда в поисковике, в разделе «Загрузки», появится иконка Алисы (фиолетовая). Кликай на нее и дальше система сделает все сама.
Краткая информация по теме: есть несколько способов, как поставить Алису на компьютер самостоятельно:
- Обновить браузер Яндекс до последней версии – вместе с другими файлами загрузится и голосовой помощник.
- «Прикрутить» робота к имеющемуся веб-обозревателю.
- Удалить старый поисковик и загрузить новый.
- Дополнительно к браузерной версии говорящего робота добавить голосовой поиск с ним на панель задач компьютера.
Теперь о том, можно ли установить голосовой поиск Алиса на компьютер отдельно и как это сделать. На Виндовс 10 он идет вместе с браузером, а раньше для версии Win7 было можно. Удобная штука на самом деле. Обычно она «прикручивается» к панели задач автоматически после загрузки и установки веб-обозревателя.![]()
Обрати внимание: часто файлы *.exe активируются только при наличии у пользователя администраторских прав. И если на экране выскакивает ошибка, то дело скорее всего именно в этом. В этом случае, чтобы установить Яндекс Алиса на компьютер, ищи yandex-alice.exe и запускай его щелчком правой кнопки мыши, выбрав в меню «Запуск от имени администратора».
Функционал у нее обширен, можешь знакомиться с ним.
Если браузер уже установлен, но робота нет
Вообще голосовой помощник устанавливается автоматически, вместе с веб-обозревателем. Так что если программа уже загружена и регулярно обновляется, проблем возникать не должно. Однако случаются системные ошибки и просто проблемы с обновлением, которые могут привести вот к такому результату.
Сначала обновляемся вручную, раз система не делает этого самостоятельно. Если все пройдет как надо, то ты увидишь, что Алиса сама установилась на компьютер и готова к работе.
- Открывай Microsoft Store и кликай на кнопку «Подробнее» (три точки в ряд, правый верхний угол окна).
- В выпадающем меню выбери «Загрузки и обновления».
- В открывшемся списки ищи Яндекс браузер, напротив него должна быть кнопка «Обновить». Жми на нее.
Когда процесс завершится ты увидишь, говорящий робот на месте и готов к работе. Если этого не произошло, попробуй установить голосовой помощник Алиса на компьютер вот этим способом:
- Заходи на официальный сайт — browser.yandex.ru
- Жми на желтую кнопку в левой части экрана.

Подожди пару секунд, которые понадобятся системе на выполнение всех настроек.
Обрати внимание: если установка на компьютер пройдет успешно, то голосовой помощник отзовется после нажатия на желтую кнопку, он скажет: «Привет, вот что я умею». То же самое произойдет, если робот и так был на месте, но по каким-то причинам не отображался в программе.